Staging Sites
So, you want to create a staging site. Maybe it's a copy of your live site that you're going to do some work on, or maybe you're starting from scratch and building a brand new one. Here's a guide to help you through the process.
The first thing to think about is what you're going to call this new site. Often people use a subdomain of the existing site, so if the main site is myfabsite.com, a subdomain would be staging.myfabsite.com. Or some of our lovely clients have their own development domain that they use and setup subdomains on that. That may look something like mydevdomain.com and the subdomain could be myfabsite.mydevdomain.com. Either way you need a DNS record for that subdomain in the domain's DNS zone for the main domain which points to your Nimbus server. Having your own development domain makes things nice and easy for you to develop a site for a client without the need for them to make any DNS changes, you've got the power to do it all. Here's an example of adding a subdomain to the DNS zone in the platform. In the example I'm adding a subdomain called staging to my domain, testcb.com. The type is an A record and the value is the server's IP for where it's going to be hosted.
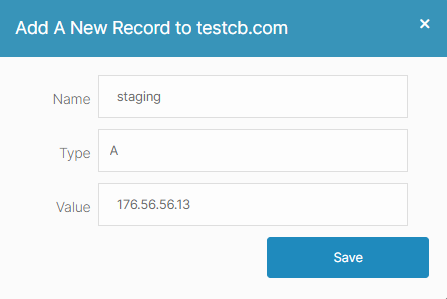 Here's how it looks in the platform within the DNS zone. Please bear in mind that you need to add this record in your live DNS zone, that is going to be on the nameservers that your domain is using, which may not be us. If you're not sure where your nameservers are, there are a few sites online that will look it up for you, who.is, gwhois.net are examples. Simply pop in your full domain and then you need to look for NS records.
Here's how it looks in the platform within the DNS zone. Please bear in mind that you need to add this record in your live DNS zone, that is going to be on the nameservers that your domain is using, which may not be us. If you're not sure where your nameservers are, there are a few sites online that will look it up for you, who.is, gwhois.net are examples. Simply pop in your full domain and then you need to look for NS records.
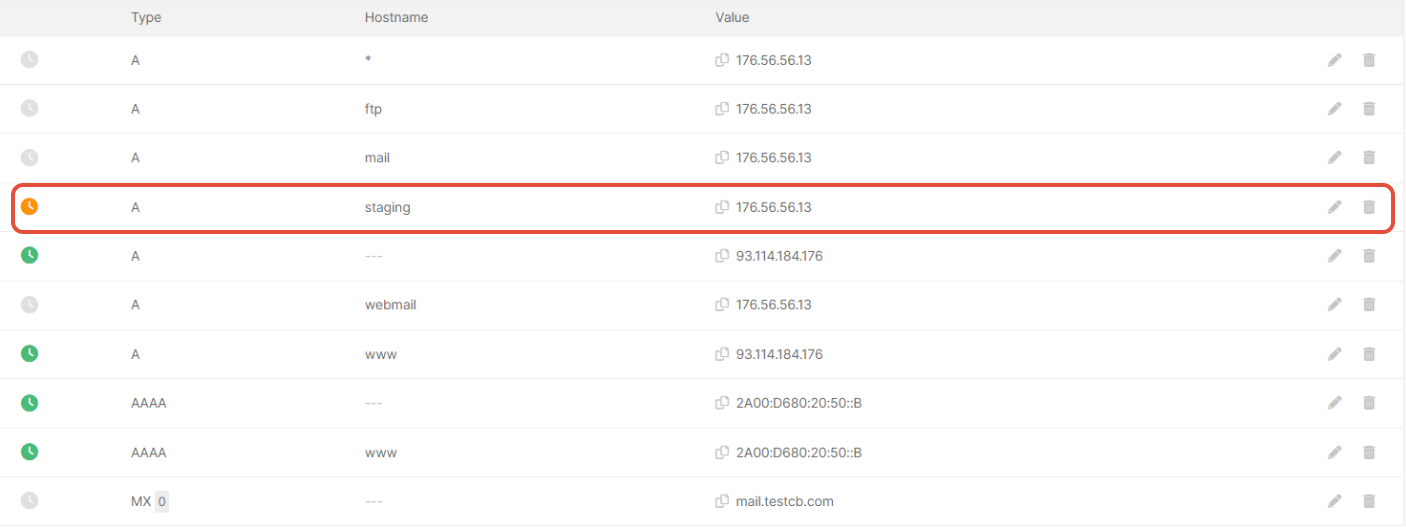
If creating a 'live site' isn't an option (maybe you don't have a dev domain and no access to DNS) then you can just use a made up domain, or maybe the exiting site name (unless it's already live on the same server). If you do this then you'd need to edit your hosts file and add records for the domain in there to develop the site but could then use our fab Client Preview URL to send to your client for them to take a look at your progress. We already have guides to help you through those steps:
Step one complete. Now, where are your site files and database are coming from? Is this a new site, or are you creating a copy of one? If you're creating a copy, is it currently hosted on a Nimbus server or hosted elsewhere?
Let's start with a brand new site. Log in to the platform and go to your server's dashboard and click Add Website. In the Primary Domain box pop in the domain, or subdomain, that you've decided to use, select an application type (WordPress or Magento). You'll see that Install Application is already ticked, but you can untick that if you want to install the application yourself. With it ticked you'll need to complete the Site Title and WordPress Username fields and make sure you make a note of the WordPress Password... you're going to need that later! Tick the box to confirm you've made a note of it. Then click Create Website and boom, the platform does the rest for you. You're ready to log in to the Admin area and start developing.
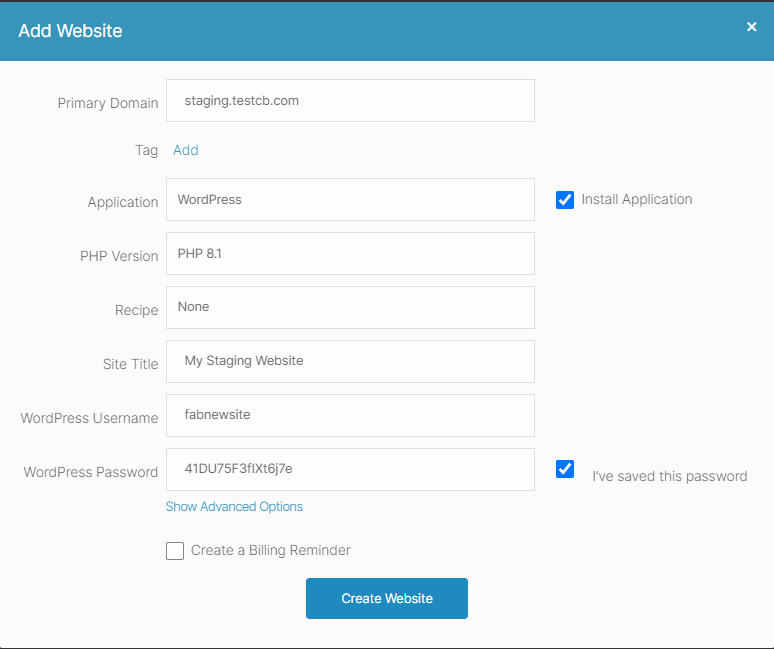
Next option, you're bringing over the site files from a different host. Follow the steps above to create a new website, but you may not need to install the application if you already have all the site files, so you may want to untick that box. Once you've pressed Create Website and the platform has done it's stuff, you'll need to put the site files and database in place using either FTP/SSH (site files) and phpMyAdmin/SSH (database) and you're done.
Last option is creating a copy of a site that's already hosted on our platform. Log on to the hosting server and select the domain from the server's dashboard. Over on the left you'll see an option for 'Copy Website', click it.
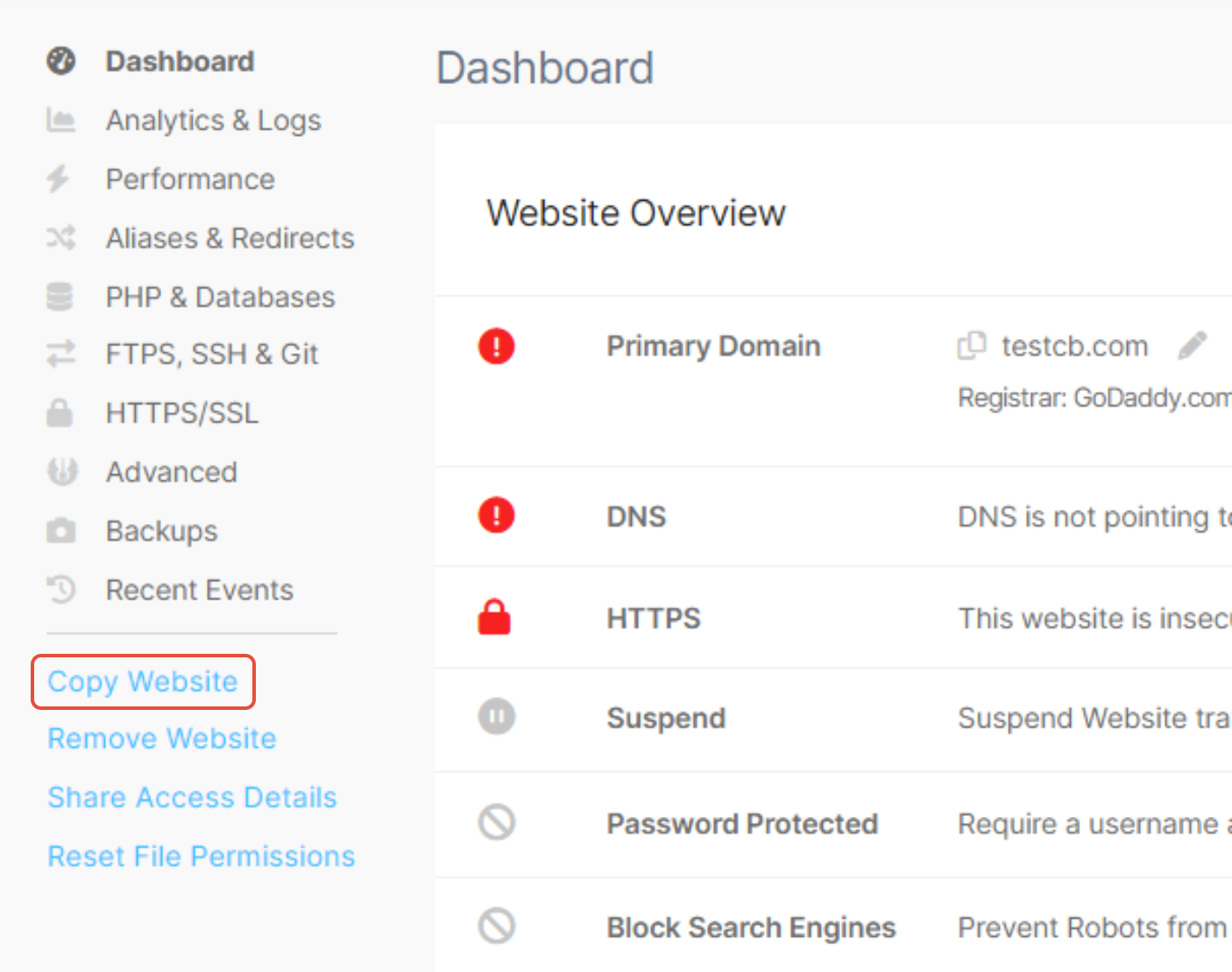
You'll see some instructions on the next screen, it tells you what the platform does and doesn't do, and these are things to check once the copy has completed. Click Configure to refine the settings for your new site.
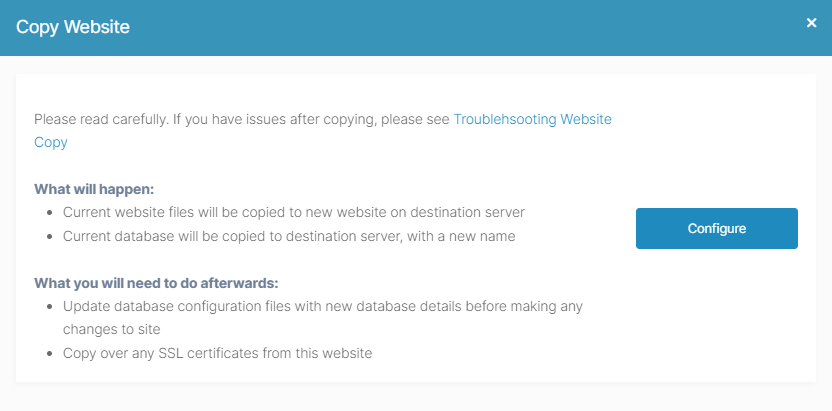
The platform will automatically populate the Domain field with staging.domainname.com, but you can change this to what you want the staging site to be called. It also automatically ticks both Enable Password Protection and Prevent Robots as you don't want the likes of Google crawling your site while it's being developed (prevent robots stops this) and you don't want random people from taking a look (password protection means users will need to use a username and password to access the site). You can turn either/both of these off though. The larger the site the longer it will take to copy, so if you've got a cuppa to make, click Email me when Finished to be notified that the jobs complete. Then the last option is to make a copy To a Different Server. If you're planning to develop this site on a different server from what it's hosted on (which is always our recommendation) then tick this option.
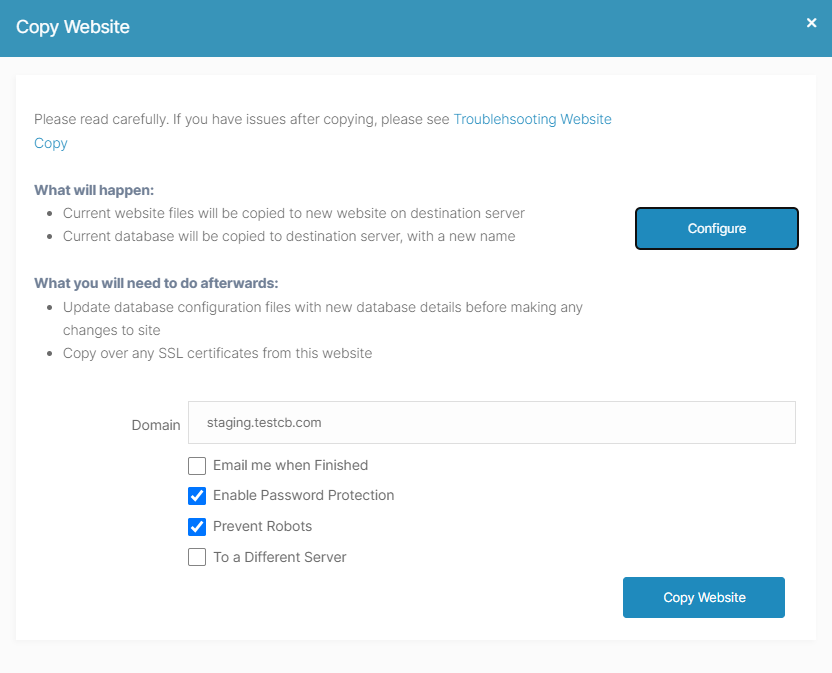
You'll see a few more options available to you. Firstly select the destination server from the list (you need to be a user on the server in order for it to appear here) and decide if you want to copy all domain aliases and/or copy all domain redirects. If you're creating a staging site then we'd suggest not copying the alias' but you may want to copy the redirects. Once you're done click Copy Website, and go make your cuppa.
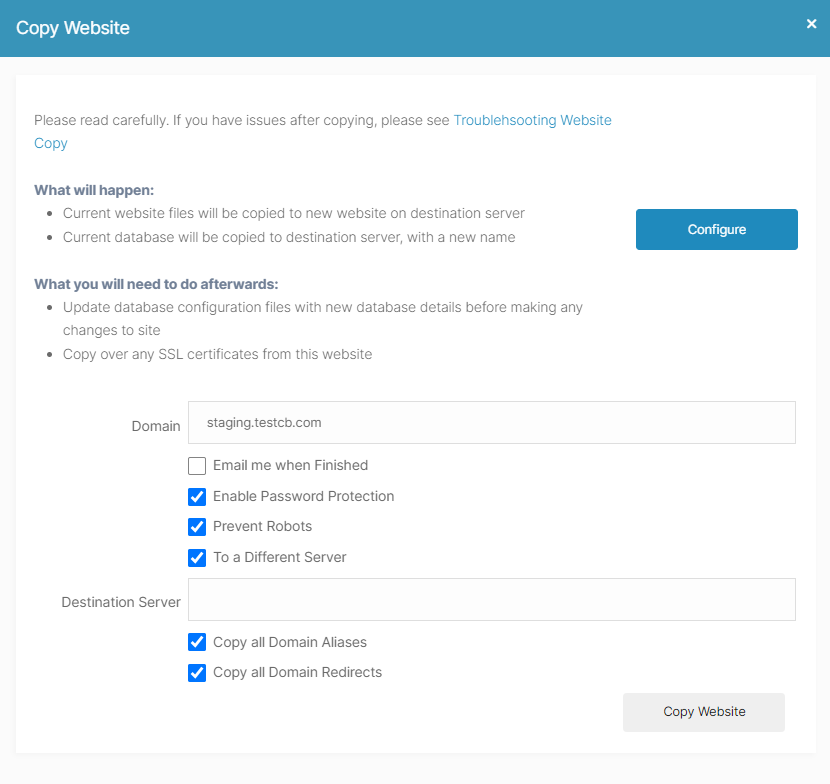 Then you're on to the really fun stuff, developing.
Then you're on to the really fun stuff, developing.
Updated 3 months ago
