Migrate Website from Another Provider - FTP migration tool
This guide will explain how to use the FTP migration tool within the platform to move your websites from another provider, so you can manage them through your Nimbus account.
Background reading:
Our improved FTP tool allows you to migrate websites to the Nimbus platform in only a few simple steps. The tool will enable you to migrate your site files, after which you’ll need to upload your database either via SSH, or through phpMyAdmin on the hosting server.
Note: Would you rather watch a run-through? Scroll down for a video tutorial.
Instructions:
1. Firstly, create your new site on the platform. If you’re unsure how, take a look at our guide here.
Once you have set up your site on the platform, you’ll be able to access the tool on the ‘FTPs, SSH and Git’ page on the website’s dashboard.
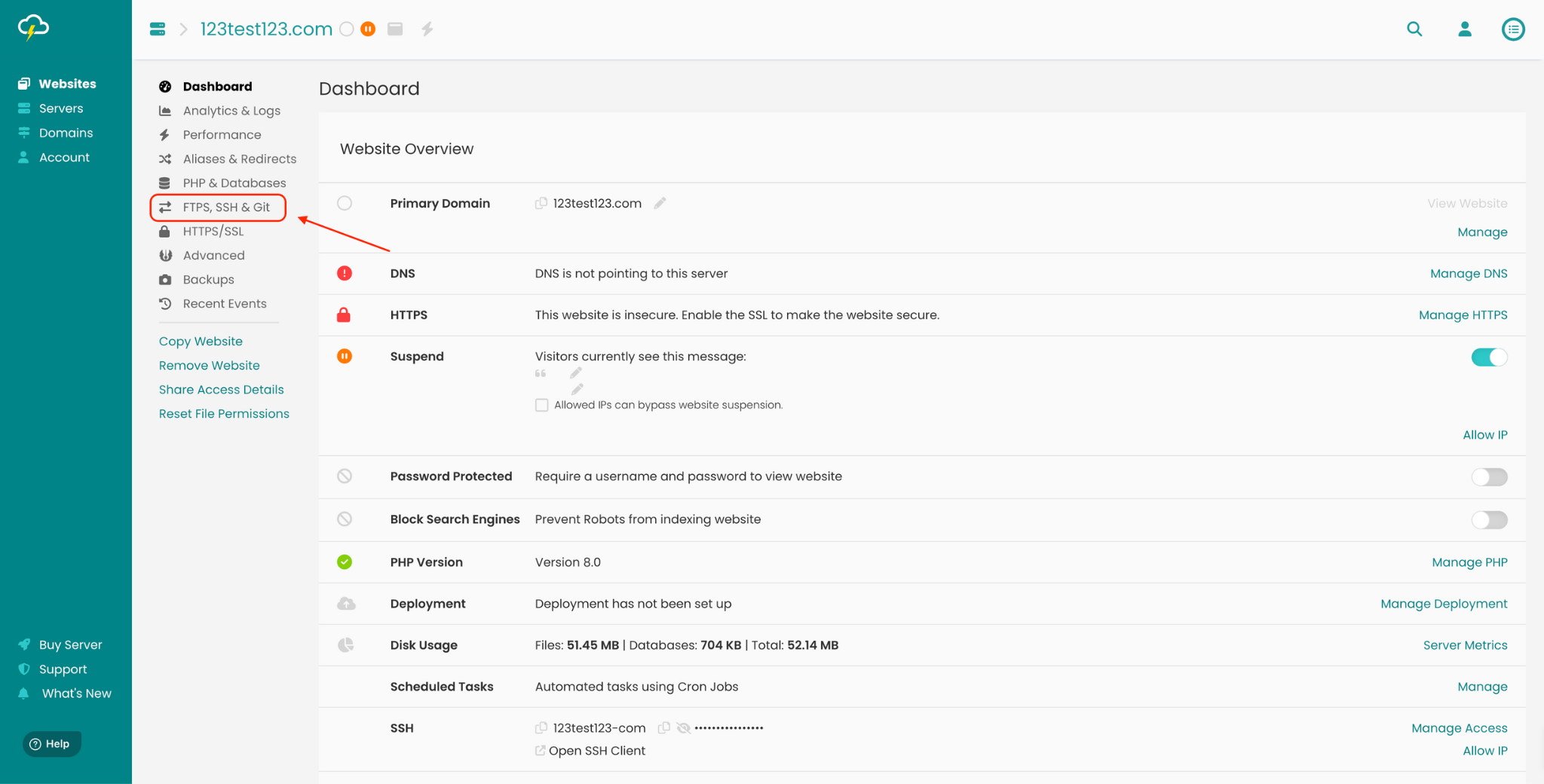
2. Scroll down the page and select ‘Migrate Website from Another Provider’.
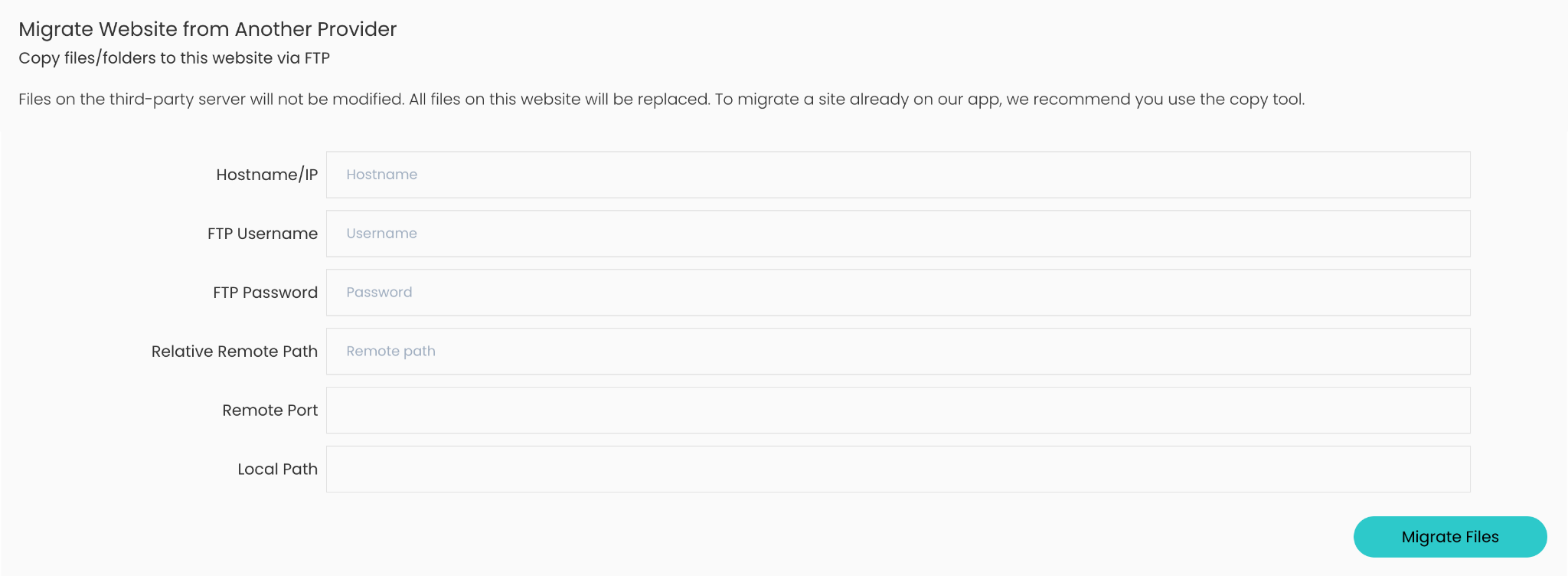
3. Complete the form fields. You'll need to complete all the fields in order for the connection to be made:
- The Hostname/IP is the hostname or IP address of the current hosting server
- Your FTP Username and Password should be those for an FTP account on that server with permission to access the site you're copying
- The Relative Remote Path is the path to your document root, or the folder that you're looking to move over
Note: You should be able to find the path from within your current control panel. As a rule of thumb, the document root for Plesk and cPanel sites are:
/var/www/vhosts/domainname/httpdocs/ - Plesk
/home/domainname/public_html - cPanel
This isn't always the case though. Subdomains will have a different path, and some FTP users will go straight in at the ‘domainname’ part of the path, so you'll need to refer to your current host to see what this path should be.
- The Remote Port is the port that the existing host server uses for FTP, most commonly 21.
- The Local Path will populate automatically with the path to the default document root for the site (the public folder).
4. Hit ‘Migrate Files’, and the platform will begin the process of copying your site’s files over.
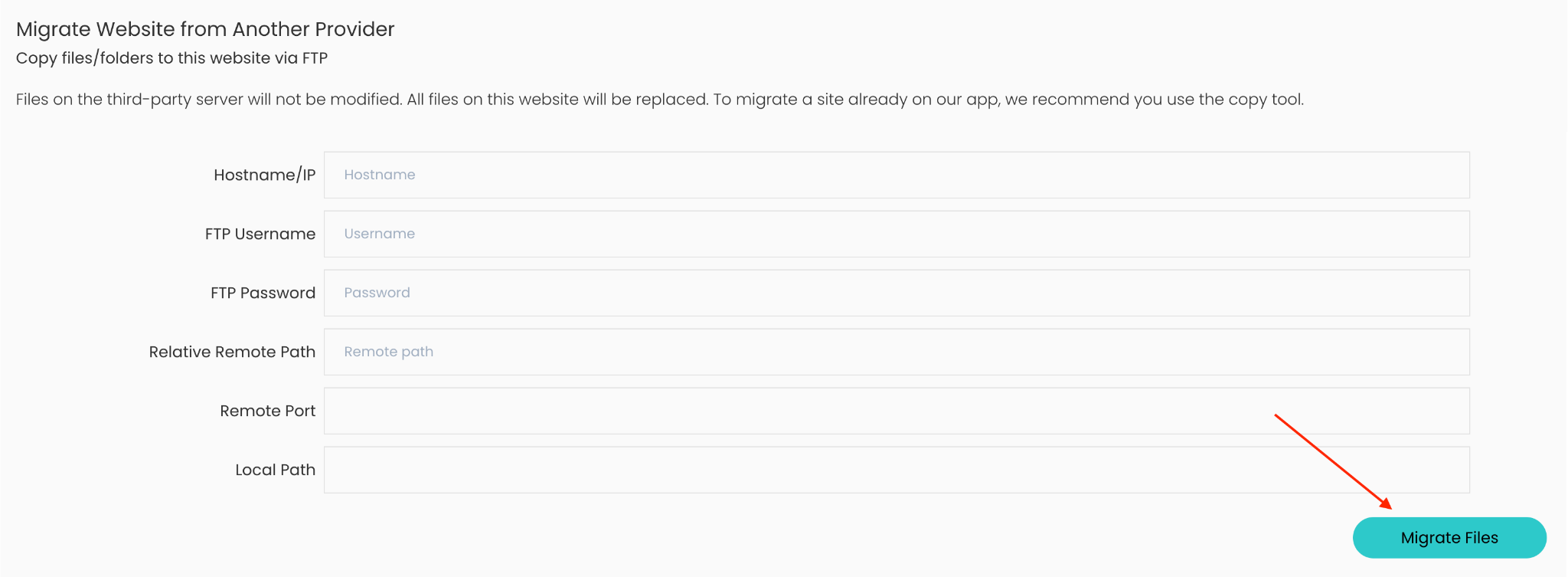
Note: If the job fails, the key field to look at is the Relative Remote Path. Read our guide to troubleshooting FTP here.
Don't forget you'll still need to bring over the database, so use phpMyAdmin to export a DB dump, or SSH/MYSQL if you have access. Here’s our guide to exporting databases.
Video tutorial:
Watch how to use the FTP migrations tool, and move your site files to our platform.
Still having issues? Raise a ticket
Further reading:
Updated 4 months ago
