How To: Use An Instant URL
Our ‘Instant URL’ platform feature enables you to instantly add a live website to your list of sites and share it with colleagues or clients, without manually updating the DNS and nameserver records. You don’t need to wait for it to propagate, either.
Your ‘Instant URL’ is created automatically, allowing you to view the website online instantly.
How to create an instant URL site:
1. Navigate to https://app.nimbushosting.co.uk/websites or your server dashboard.
2. Click "Add Website"
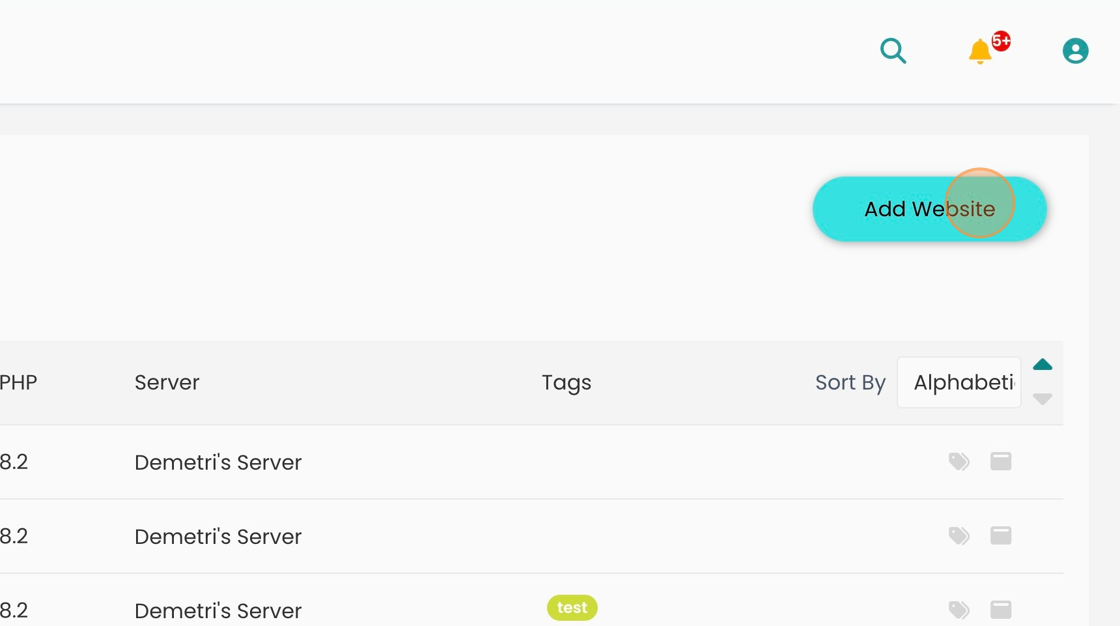
3. Choose to create your website with just the Instant URL or Custom Domain:
- Use the Instant URL: This is a good option if you want to get started quickly and don't have a custom domain name yet. You can develop your website using the instant URL and update it to a custom domain later (instructions are included further in this guide).
- Set Up a Custom Domain: If you already own a domain name, you can connect it to your website during this step. Check the box labelled "Create a Custom Domain for your website" and enter your domain name.
The platform will automatically generate a temporary web address for your site (called an instant URL), allowing you to start working on your website immediately.
Once you've decided on your preferred option, click "Create Website" to proceed.
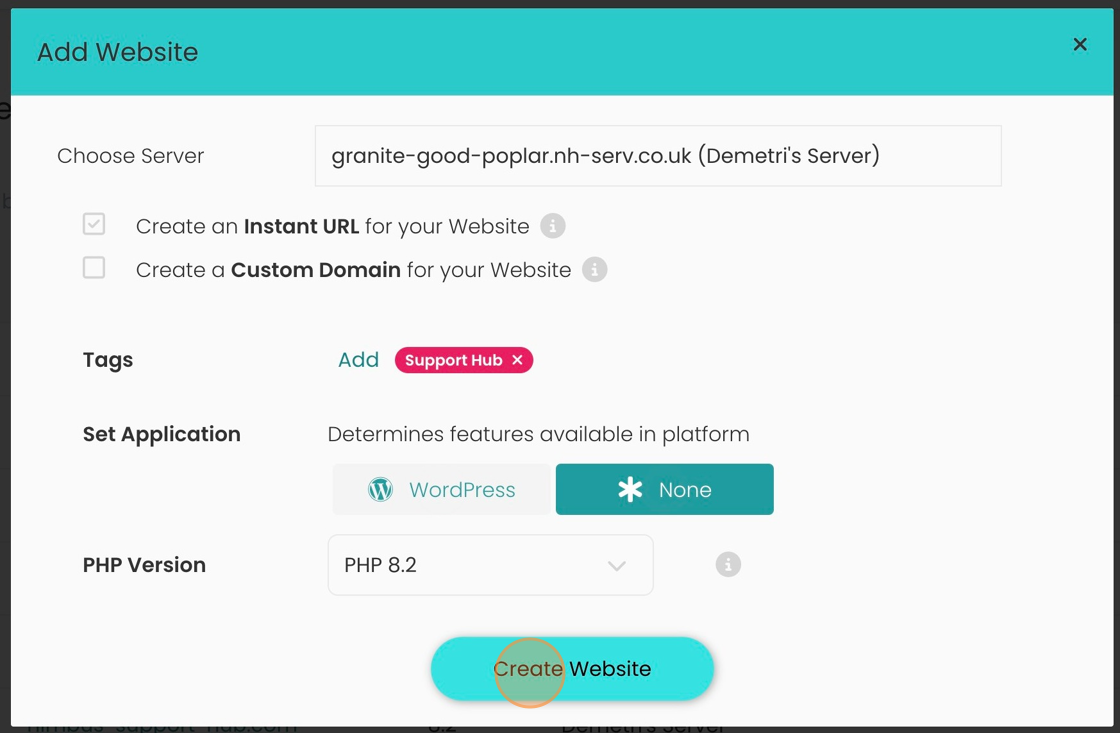
4. You now have a website with an instant URL.
When the site is ready to launch, you can add the custom domain by following the below steps:
Adding a Custom Domain to Your Website
There are two ways to add a custom domain to your website:
Option 1: Using the Add Primary Domain Tool
- Go to your Website Overview.
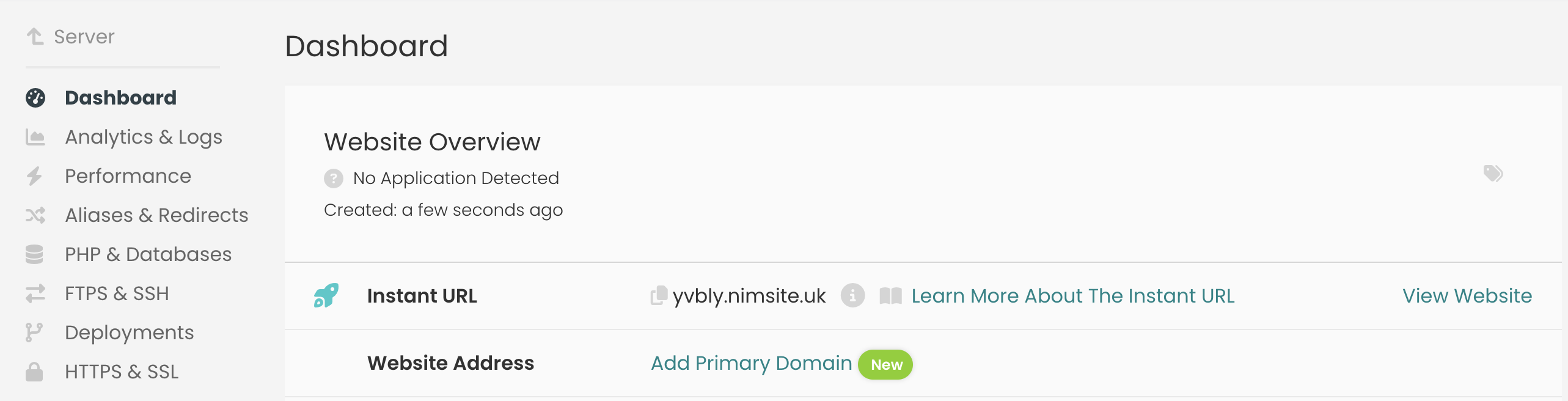
- Click 'Add Primary Domain'

- In the modal window that appears, enter your custom domain.
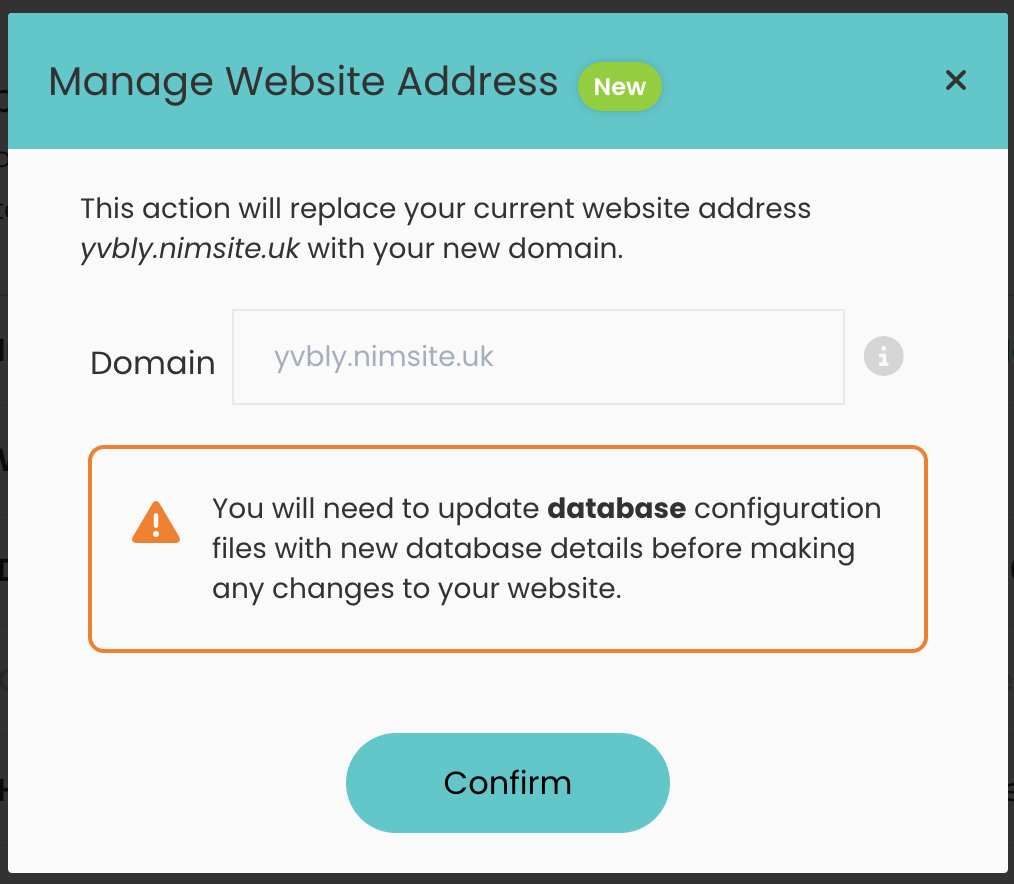
- Click "Confirm" to save the changes.
Option 2: Using the Aliases & Redirects Menu
- Navigate to your Website Overview.
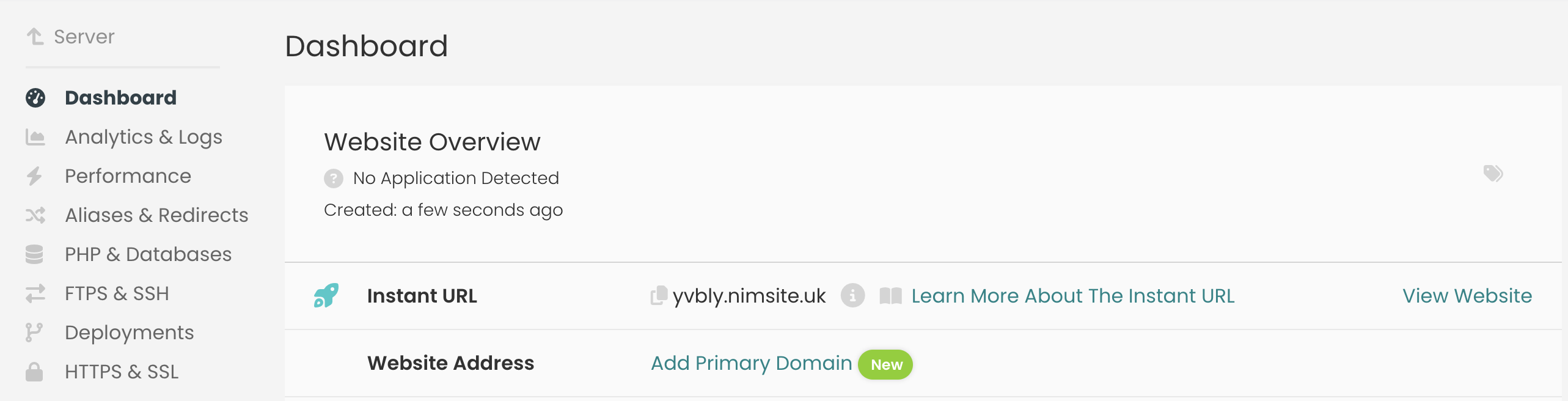
- Look for a section called "Aliases & Redirects".
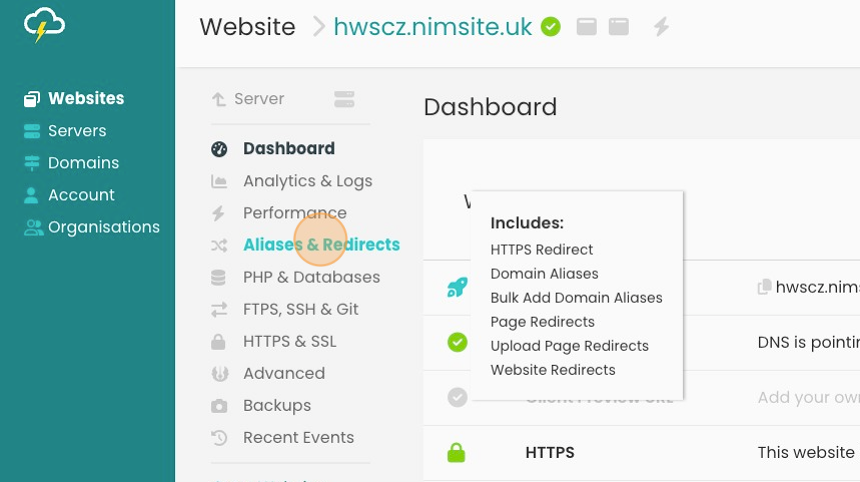
- Click on "Add Domain".
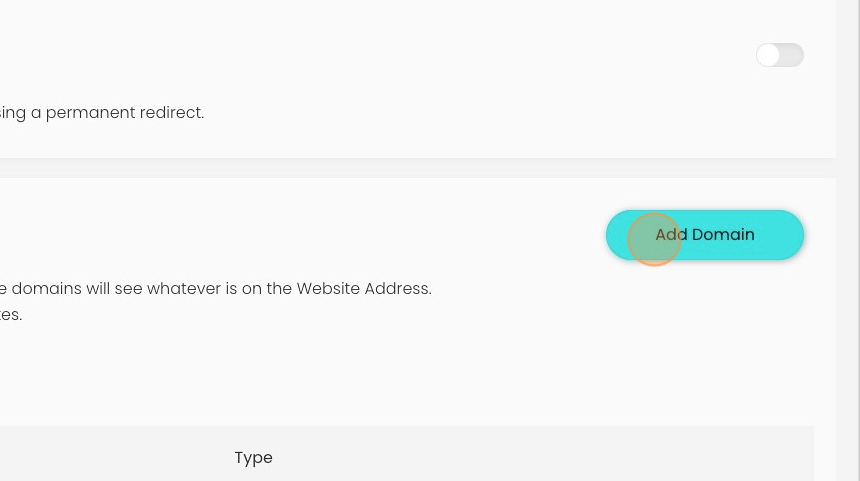
- Enter your custom domain name in the designated field.
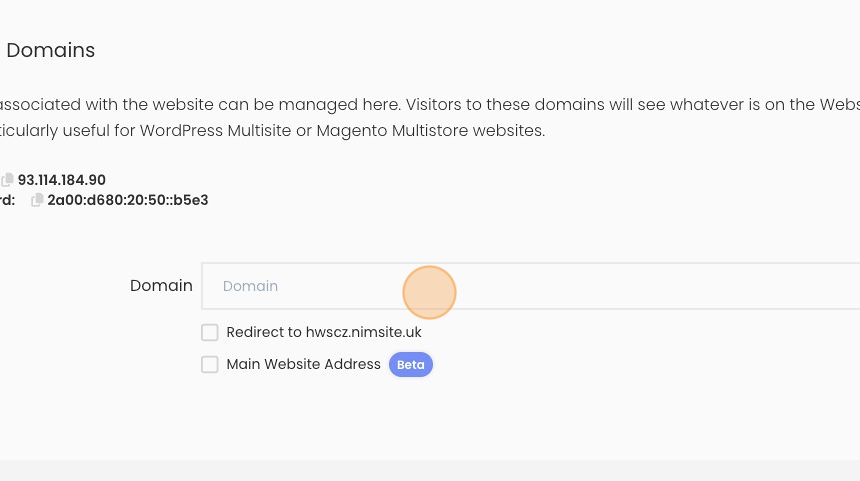
- Click "Main Website Address" to make your custom domain the primary domain for the site
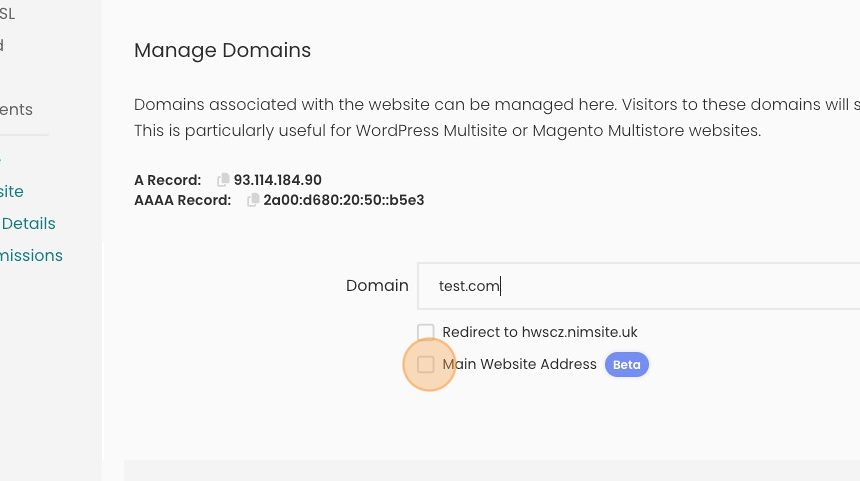
Important Notes:
DB Configuration:
For WordPress Websites:
- When you add your custom domain, we'll automatically update the website URLs for your database, ensuring that all internal links and references point to your new domain.
For Other Website Frameworks:
- You will need to update website URLs manually within your framework's configuration.
DNS Setup
You must configure your Domain Name System (DNS) settings. This step connects your domain name to your website's hosting server.
Once you've completed these steps and configured your DNS, your website will be accessible using your chosen custom domain. There's no need to copy or move website files – everything will be seamlessly linked.
Looking for something else?
Check out these useful links to our website and other carefully curated resources:
Industry-leading insight reports
Updated 3 months ago
